Spuštěn nový vzhled portálu CADfórum.
Již 10.000+ CAD tipů. Přes 117.000 registrovaných u nás, celkem 1.089.000 registrovaných (CZ+EN), přes 54.000 CAD/BIM bloků. Vyzkoušejte nový Inženýrský kalkulátor. Příkazy a proměnné AutoCADu 2026.
Již 10.000+ CAD tipů. Přes 117.000 registrovaných u nás, celkem 1.089.000 registrovaných (CZ+EN), přes 54.000 CAD/BIM bloků. Vyzkoušejte nový Inženýrský kalkulátor. Příkazy a proměnné AutoCADu 2026.
 CAD tip # 5914:
CAD tip # 5914:
Otázka
A
Jak vytvořit popis souřadnicové sítě v AutoCAD Civil 3D?
Následující aplikace automaticky vykresluje křížky i s popisem souřadnic, a to v tiskovém rozvržení. Všechny nutné podklady pro fungování aplikace najdete v odkazu ke stažení. Dále v textu naleznete podrobný postup instalace a spuštění.
Cílem je vytvořit takovéto rozvržení s popisem souřadné sítě:
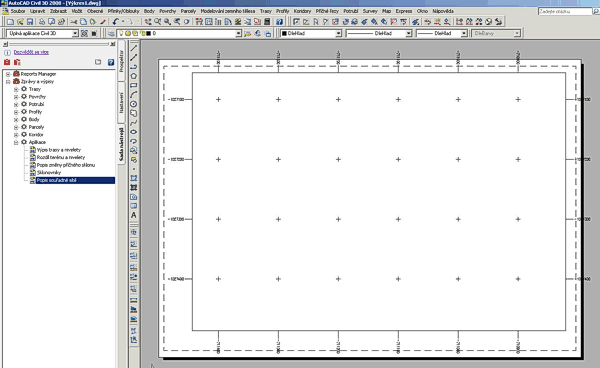
Postup načtení aplikace
do Civil 3D:
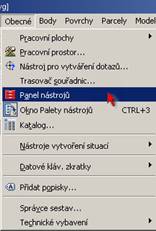
- Data, která si můžete stáhnout z Download, si překopírujte (rozbalte) do složky: c:\Program Files\AutoCAD Civil 3D 2008\Data\Reports\vba-csy\
- Ve spuštěném Civil 3D zadejte příkaz APLČTI. V tomto okně klepněte na ikonku Obsah. V novém dialogovém okně klepněte na tlačítko Přidat a zadejte tuto cestu : C:\Program Files\AutoCAD Civil 3D 2008CZ\Data\Reports\vba-csy\popis_souradnic.lsp. Klepněte na Zavřít a původní okno také zavřete.
- Pro efektivnější využívaní aplikace si připravte pracovní rozhraní v Civil 3D - v menu Obecné klepněte na možnost Panel nástrojů. Do pracovního prostoru (okno Prospektor, Nastavení, atd.) se vám přidá záložka Sada nástrojů. Přepněte se do tohoto okna. V okně vidíte dvě položky – "Reports manager" a "Zprávy a výpisy". Pokud používáte Civil 3D bez Country Kitu, budete mít k dispozici pouze zprávy a reporty v anglickém jazyce, tedy položku Reports manager. Pokud jste si nainstalovali český Country Kit, dojde k instalaci přeložených zpráv do českého jazyka a přibude vám položka Zprávy a výpisy.
- Pro načtení aplikací klepněte v okně Sady nástrojů na ikonku
 , která vám umožní upravit obsah sady nástrojů. Zobrazí se okno Panorama a v něm informace související s úpravou sady nástrojů.
, která vám umožní upravit obsah sady nástrojů. Zobrazí se okno Panorama a v něm informace související s úpravou sady nástrojů.
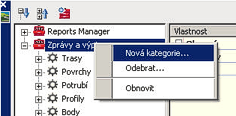
- V otevřeném okně Panorama klepněte pravým tlačítkem myši na "Zprávy a výpisy" a zvolte možnost Nová kategorie. Nazvěte ji např. Aplikace. Nyní klepněte pravým tlačítkem myši na vytvořenou kategorii Aplikace a zvolte možnost "Nový nástroj".
- V okně nástroje definujte jeho název, např. "Popis souřadné sítě". Jako typ zprávy nastavte VBA. V řádku "Spouštěný soubor" nastavte tuto cestu: C:\Program
Files\AutoCAD Civil 3D 2008CZ\Data\Reports\vba-csy\Popis_LispLoader.dvb. V řádku "Název makra" nastavte grid. Potvrďte nastavení klepnutím na tuto ikonku
 vpravo nahoře. Nastavení by mělo vypadat shodně jako v následujícím obrázku:
vpravo nahoře. Nastavení by mělo vypadat shodně jako v následujícím obrázku:
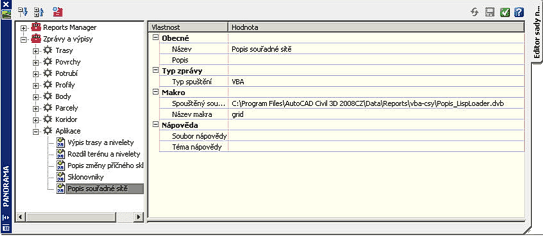
- Nyní je aplikace připravena k použití. V Panelu nástrojů na ni stačí poklepat a aplikace se spustí.
Fungování aplikace
- Po poklepání na aplikaci jste vyzváni k označení výřezu, pro který chcete vykreslit dané souřadnice. Výběr potvrďte stiskem klávesy Enter. Na obrazovce se vám vypíši informace o daném výřezu, jako jsou max a min hodnota souřadnice X i Y.
- Nyní vás systém vyzve k definování kroku mezi jednotlivými souřadnými křížky, tedy jaká má být vzdálenost mezi nimi. Zadejte libovolnou číselnou hodnotu, např. 100.
- V dalším kroku musíte zadat souřadnice výchozího souřadného křížku, systém vám navrhne výchozí hodnotu, ale můžete zadat libovolnou hodnotu (číselně).
- Následně se vás aplikace ptá, zda chcete vypsat souřadnice uvnitř nebo vně dané hranice rozvržení.
- Posledním krokem je definování délky čárky, která se vykreslí u souřadnic.
- Potvrzením poslední hodnoty dojde k vykreslení jednotlivých křížků a vypsání souřadnic. K vykreslení dojde do hladiny 0.
(samotná LISP aplikace a příkaz AFKOORD pracují i v holém AutoCADu)
![Diskuzní fórum a databáze tipů a utilit pro AutoCAD, Inventor, Revit a další produkty Autodesk
- od firmy ARKANCE [www.cadforum.cz] Diskuzní fórum a databáze tipů a utilit pro AutoCAD, Inventor, Revit a další produkty Autodesk
- od firmy ARKANCE [www.cadforum.cz]](../common/arkance_186.png)

 also in ENGLISH
also in ENGLISH AutoCAD
AutoCAD Civil 3D
Civil 3D

